DigitalOcean
DigitalOcean is a cloud provider that is easy to use and has a low starting cost. You can get a virtual machine running in the cloud within minutes or deploy a web app to their fully-managed App Platform in just a few clicks.
DigitalOcean also provides Managed Postgres hosting. This has logical replication enabled and works with Electric. The sections below include instructions for connecting the Electric sync service to DigitalOcean Managed Postgres and for connecting to an external Postgres instance, as you prefer.
This guide covers two scenarios:
- deploying the Electric sync service to the App Platform
- deploying the Electric sync service to a Droplet
Make sure you have a DigitalOcean account with billing activated before proceeding.
For background on how to successfully deploy the sync service and what needs to connect where, see Deployment -> Concepts.
Running Electric on App Platform
App Platform is a Platform-as-a-Service (PaaS) offering that allows developers to publish code directly to DigitalOcean servers without worrying about the underlying infrastructure.
Postgres with logical replication
Before deploying Electric, you'll need a Postgres database (with logical replication enabled) hosted somewhere Electric can connect to. DigitalOcean offers Managed Postgres which would be the easiest way to get started with Electric and a hosted Postgres at the same time, if you don't have one yet. Create a new database cluster and wait for it to become ready before proceeding to the next section.
Alternatively, many other managed database providers support logical replication, see Usage -> Installation -> Postgres for some options. If you choose not to use DigitalOcean's Managed Postgres, retrieve your database's connection URI with password included from your provider and use it as the value of the DATABASE_URL variable when setting up the app.
Deploying Electric
Click on the "Deploy to DO" button below to be taken to DigitalOcean's Create App wizard.
You may need to log in or create a new account first. Once signed in, you should see the Resources page of the Create App wizard.
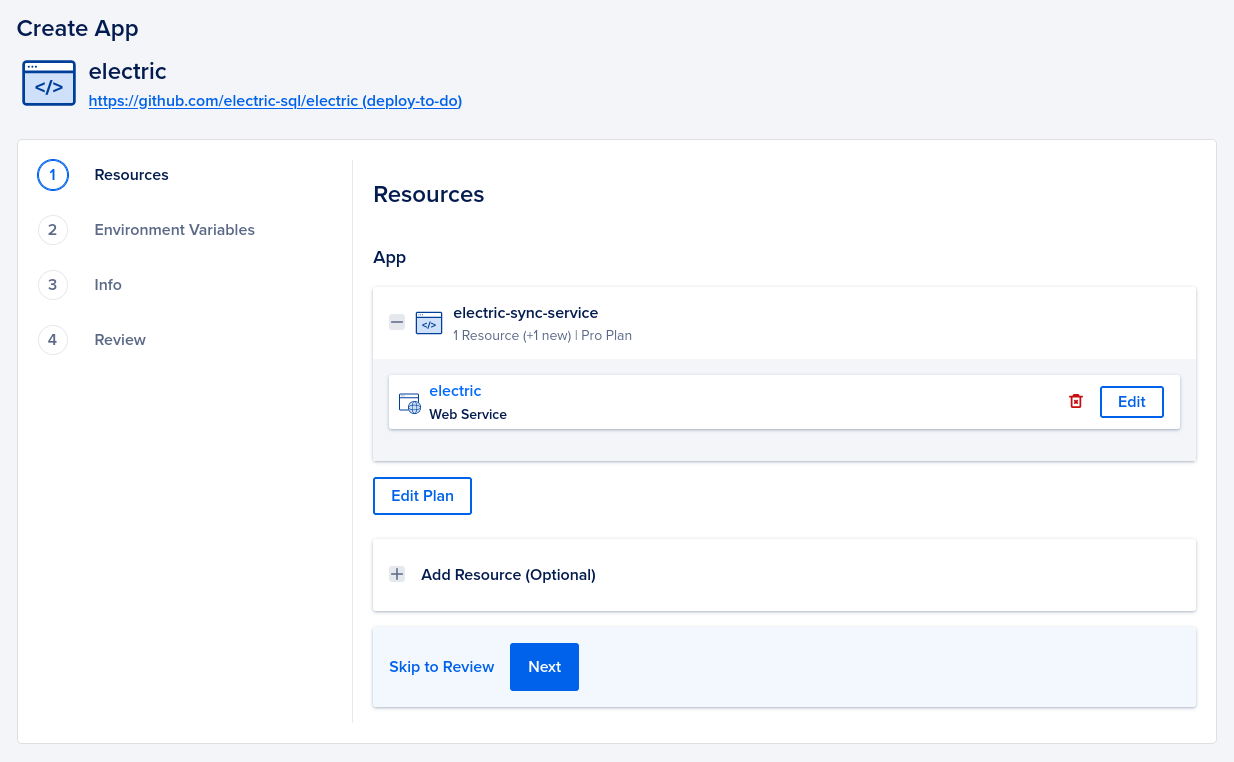
Click on the "Edit Plan" button, pick the Basic plan and the Basic instance size. That will be enough to get started.
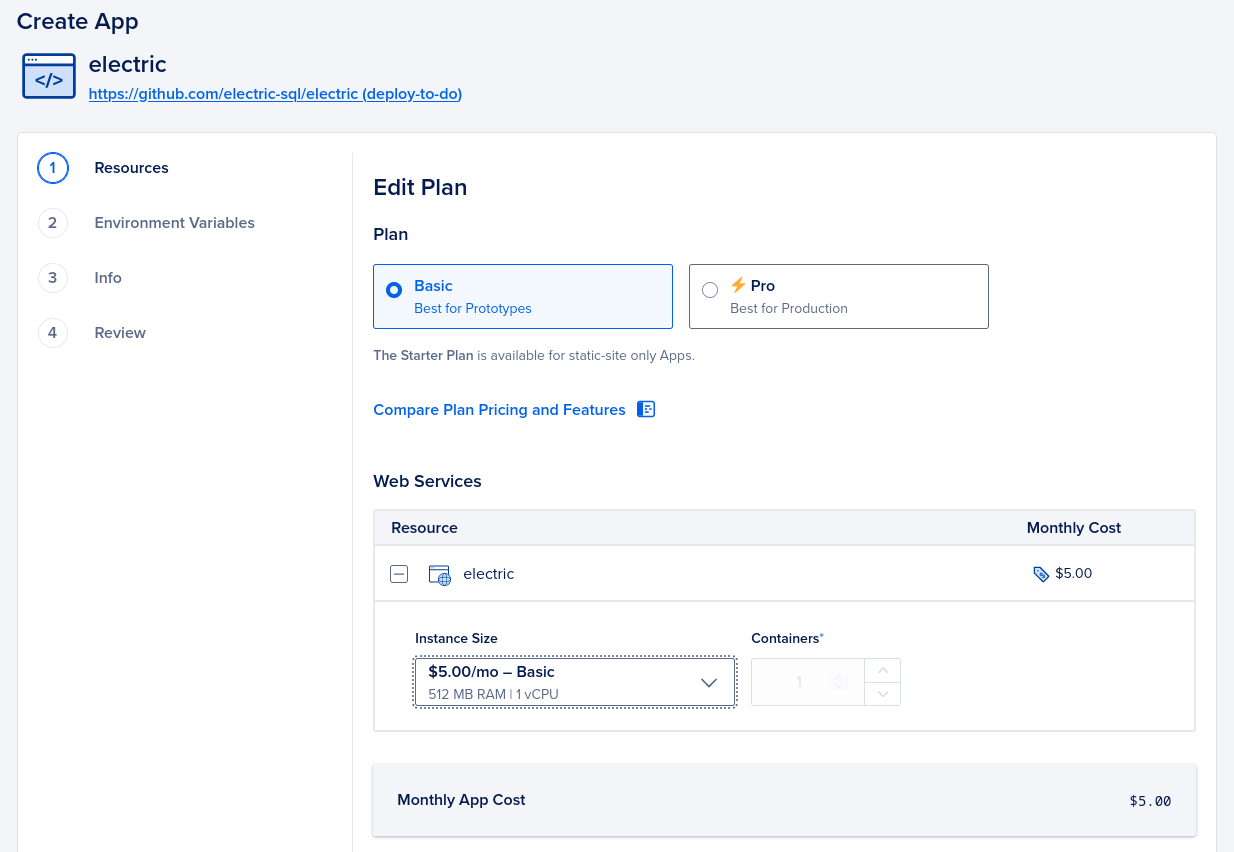
If you have set up a Managed Postgres cluster on DigitalOcean for use with Electric, click on the "Add Resource (Optional)" label, pick the "Database" option and click on the "Add" button.
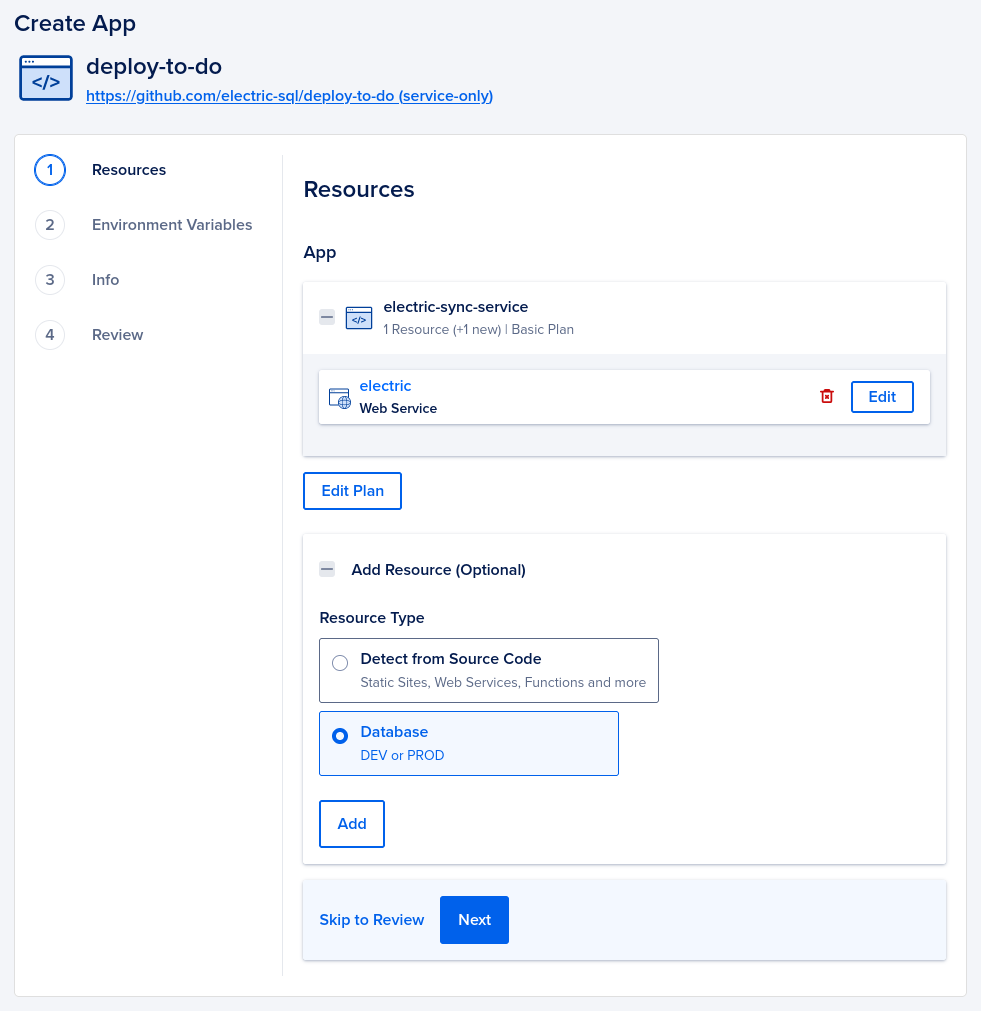
Pick your database cluster, name and user from the dropdowns, then click on the "Attach Database" button.
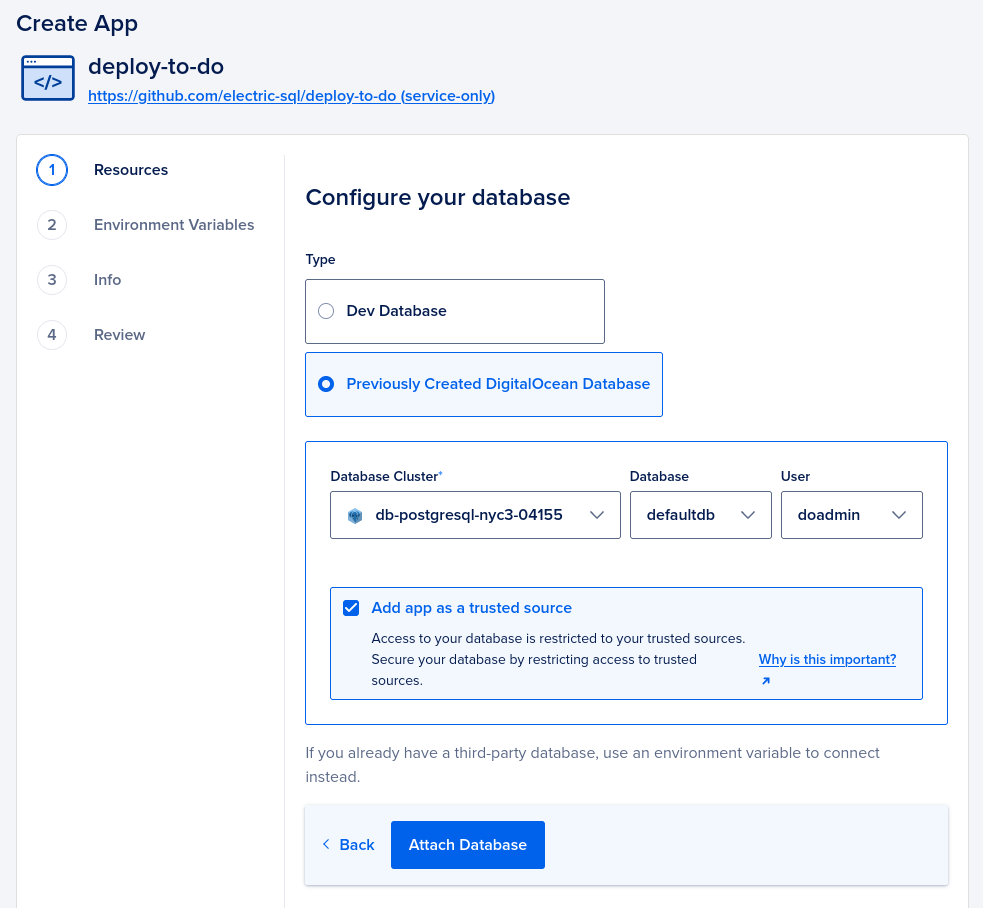
Back on the Resources page, click on the "Next" button to go to the Environment Variables page and click on the "Edit" link next to the electric service.
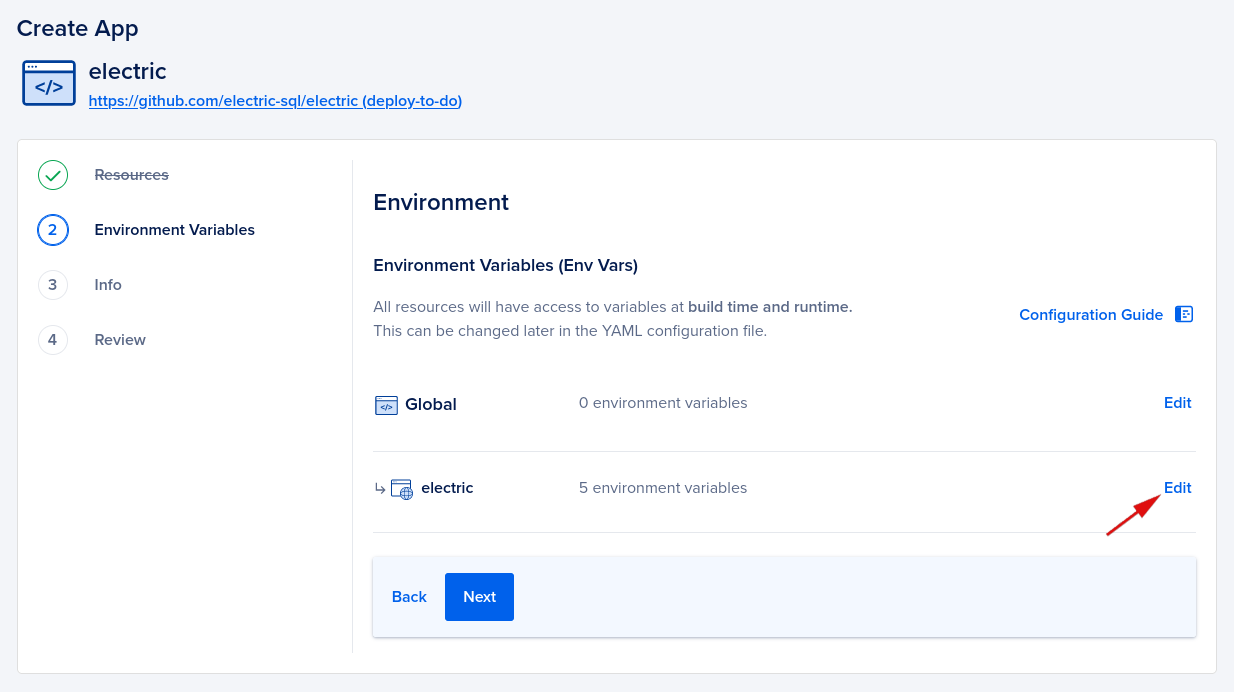
Fill in the value for PG_PROXY_PASSWORD. Make sure you pick a strong proxy password as the proxy effectively makes it possible to connect to your database over the public Internet in this particular deployment scenario.
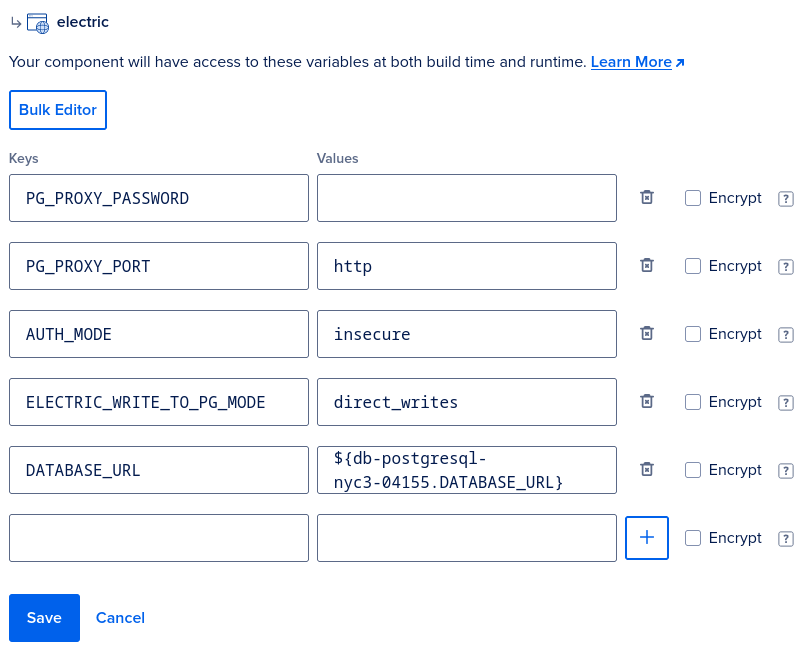
If you have set up a Managed Postgres cluster on DigitalOcean for use with Electric, it will automatically create a DATABASE_URL variable for you as shown in the above screenshot.
However, if you want to use a 3rd-party database provider, add the DATABASE_URL variable yourself before proceeding to the next step.
DigitalOcean recommends encrypting environment variables if they contain secrets that you don't want to be viewable in the environment editor. Be careful with that, though. If you check the "Encrypt" checkbox next to a variable, you won't be able to edit it afterwards; you'll have to delete it first, then create it again with a new value.
You can leave the AUTH_MODE insecure for now but remember to switch to the secure mode and add a secret signing key before making your app available to users.
Click "Save" and go the next page.
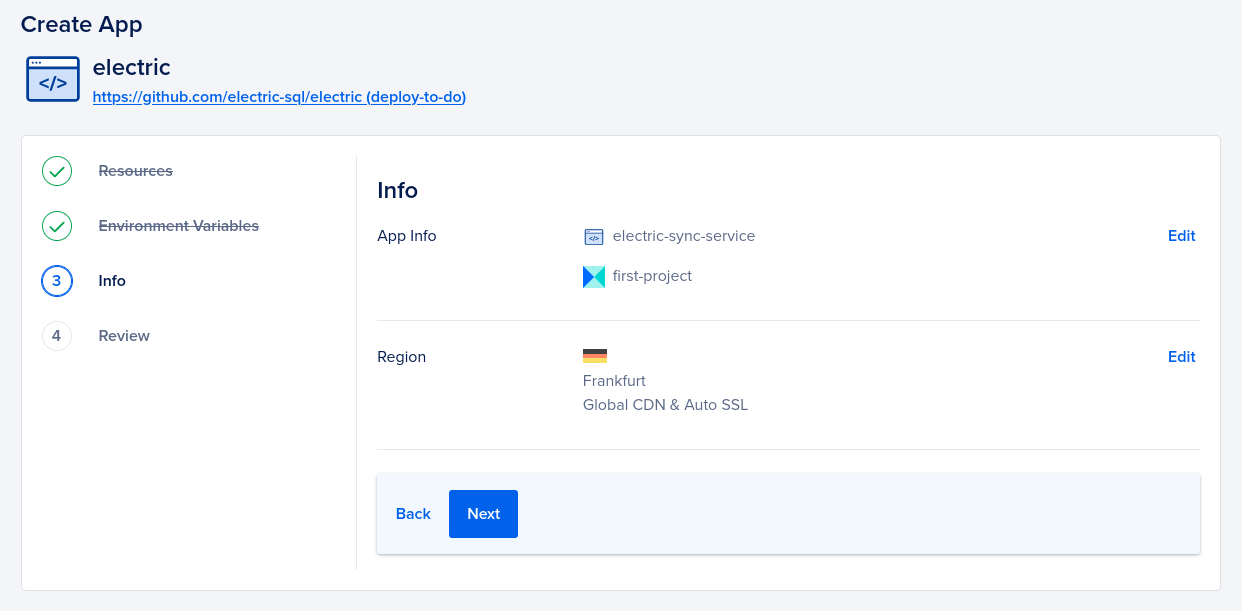
Here you can pick a different region for the app. We recommend choosing the same (or the closest) region to the one where your database is running.
Finally, go to the Review page and click on the "Create Resources" button at the bottom.
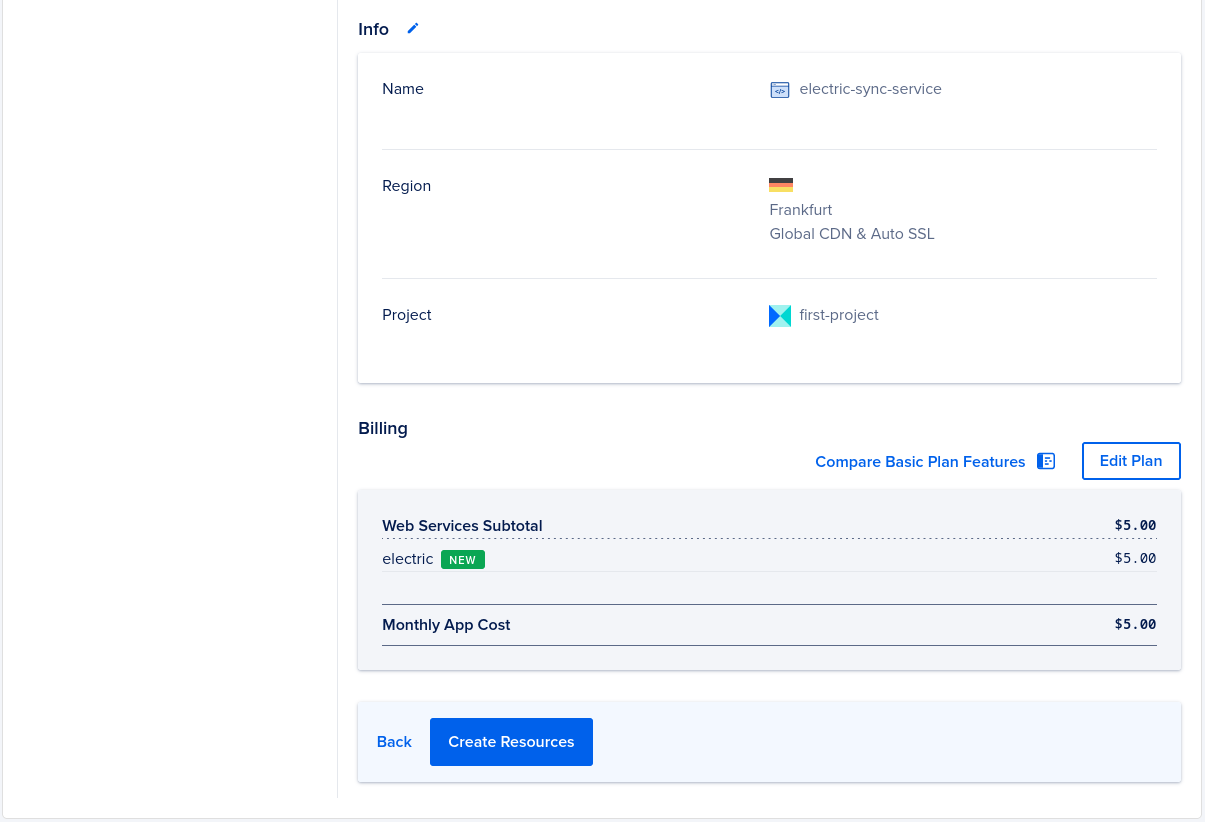
You'll be taken to the new app's Settings tab. Click on the Activity tab to see the deployment status and logs. It should only take a minute before the app goes live.
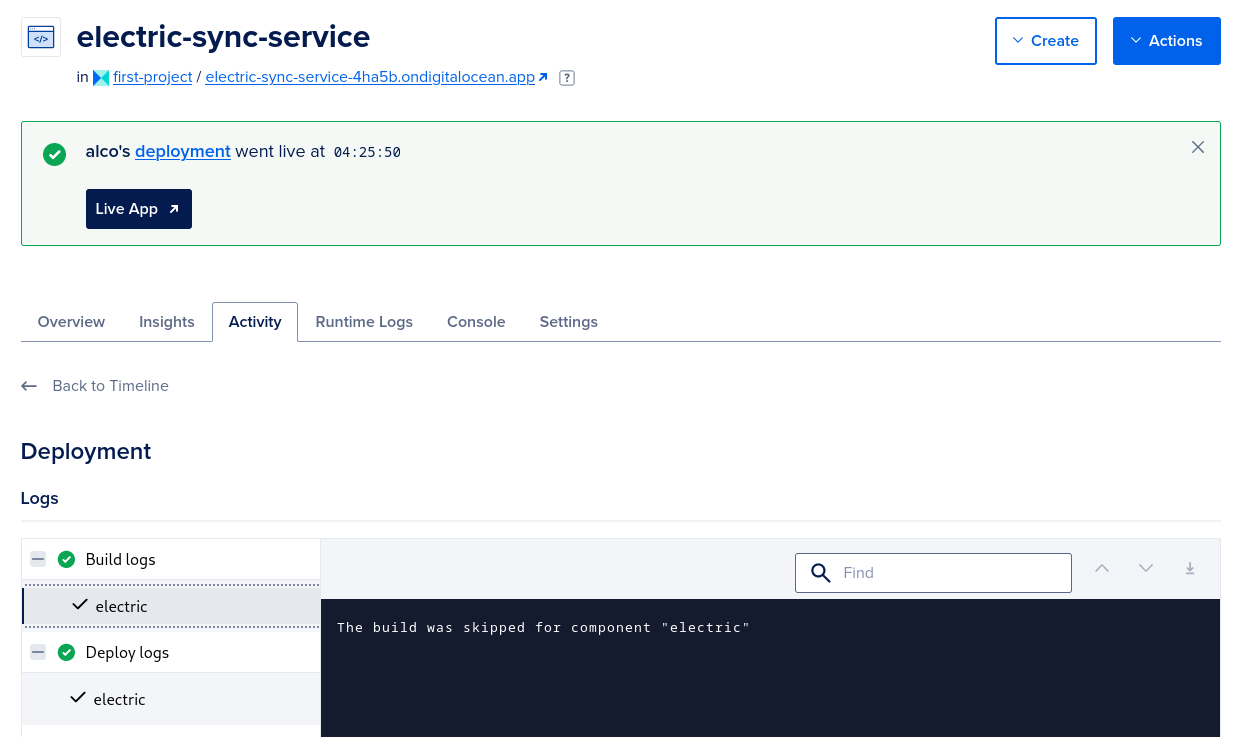
Congratulations! You have deployed Electric as a DigitalOcean app. Verify that it's fully initialized by opening https://<your app name>.ondigitalocean.app/api/status, or using curl:
$ curl -i https://electric-sync-service-4ha5b.ondigitalocean.app/api/status
Connection to Postgres is up!
Proceed to Connecting the client app to Electric running on DigitalOcean below.
If you see errors in the logs, there's likely a problem with some of the environment variables. To update the environment, go to the Settings tab, click on the electric component at the top and then click on the Edit link in the "Environment Variables" row.
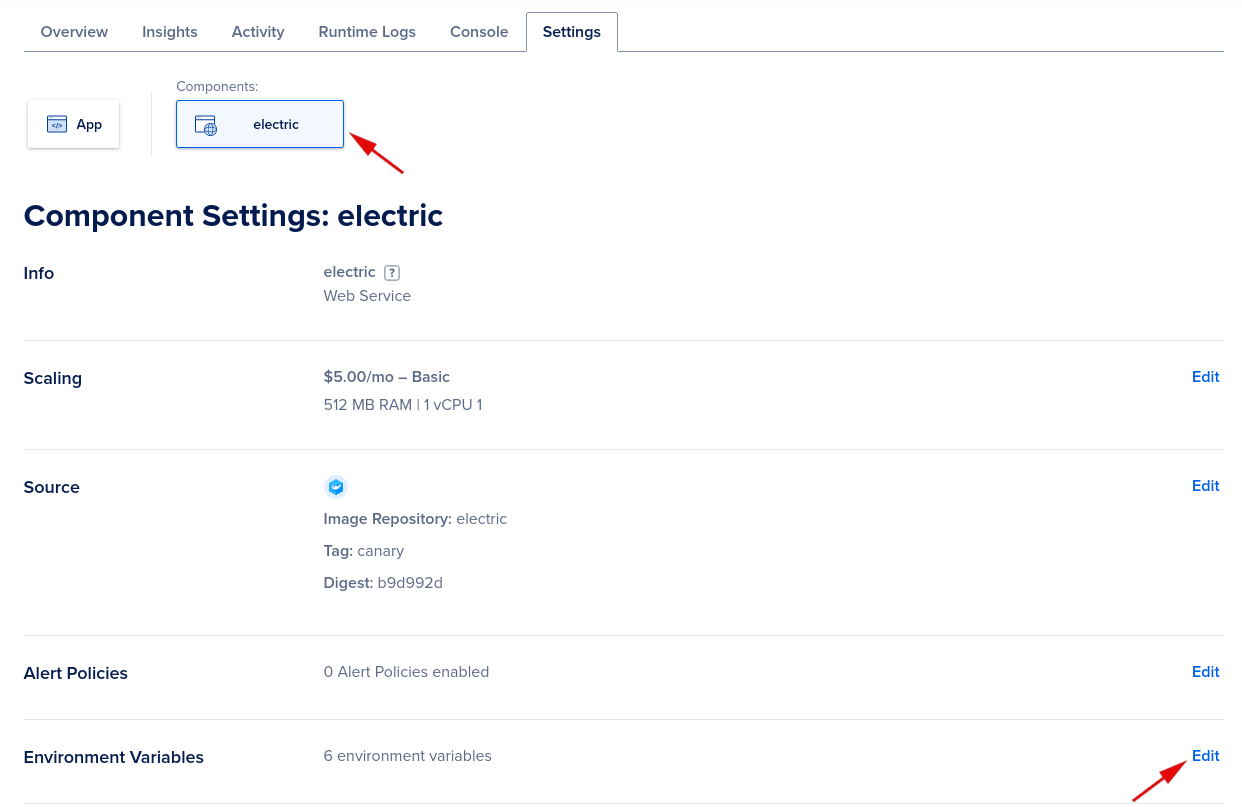
Saving your changes to Environment Variables will trigger a new deployment for the app. Once that finishes, check Deploy logs and Runtime logs to see if there are any more issues remaining.
Running Electric on a Droplet
DigitalOcean Droplets are virtual servers that can run a variety of Linux distros. For this guide, we'll create a new Droplet using an OS image from DigitalOcean Marketplace that has Docker pre-installed. We will then be able to connect to the Docker daemon running on the virtual server from a local computer.
Creating a new Droplet
A new Droplet can be created in the web UI, by sending an HTTP request to DigitalOcean API, or using the doctl command-line tool. We'll look at the web UI approach first.
Choose Create -> Droplets in your DigitalOcean dashboard or open https://cloud.digitalocean.com/droplets/new in a new browser tab to reach the Droplet creation page.
The first step is choosing the region for your new Droplet. We recommend choosing the same (or the closest) region to the one where your database is running.
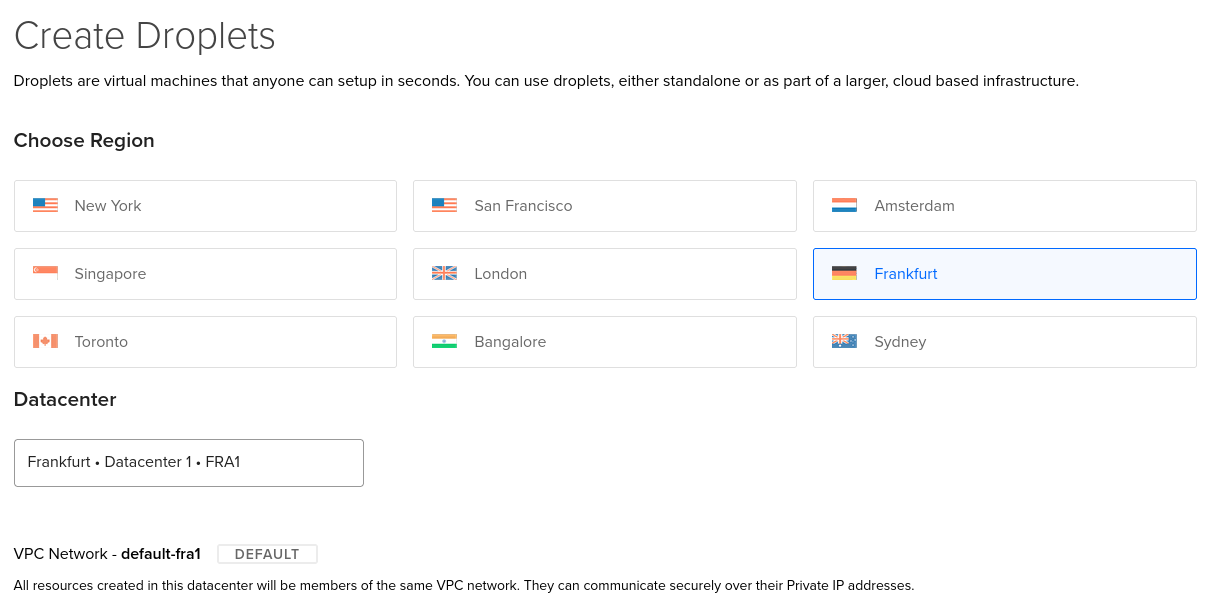
Next, choose the "Docker on Ubuntu" image by clicking on the Marketplace tab and typing in "docker" in the search field.
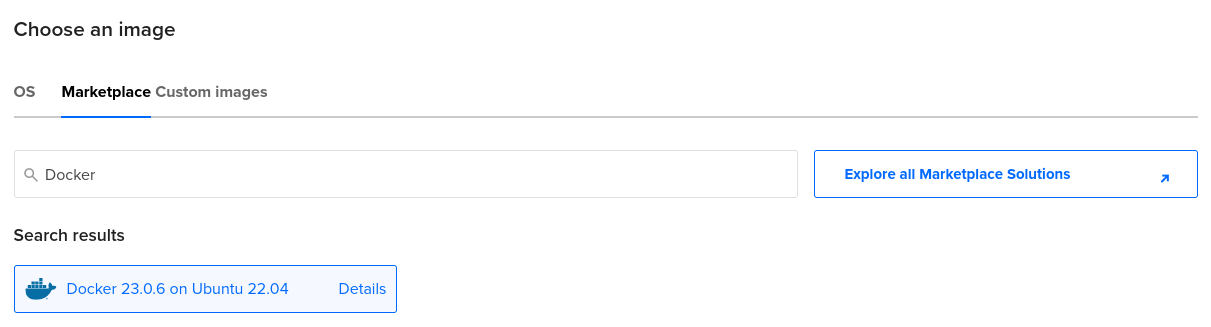
For the Droplet size you may pick the cheapest available option.
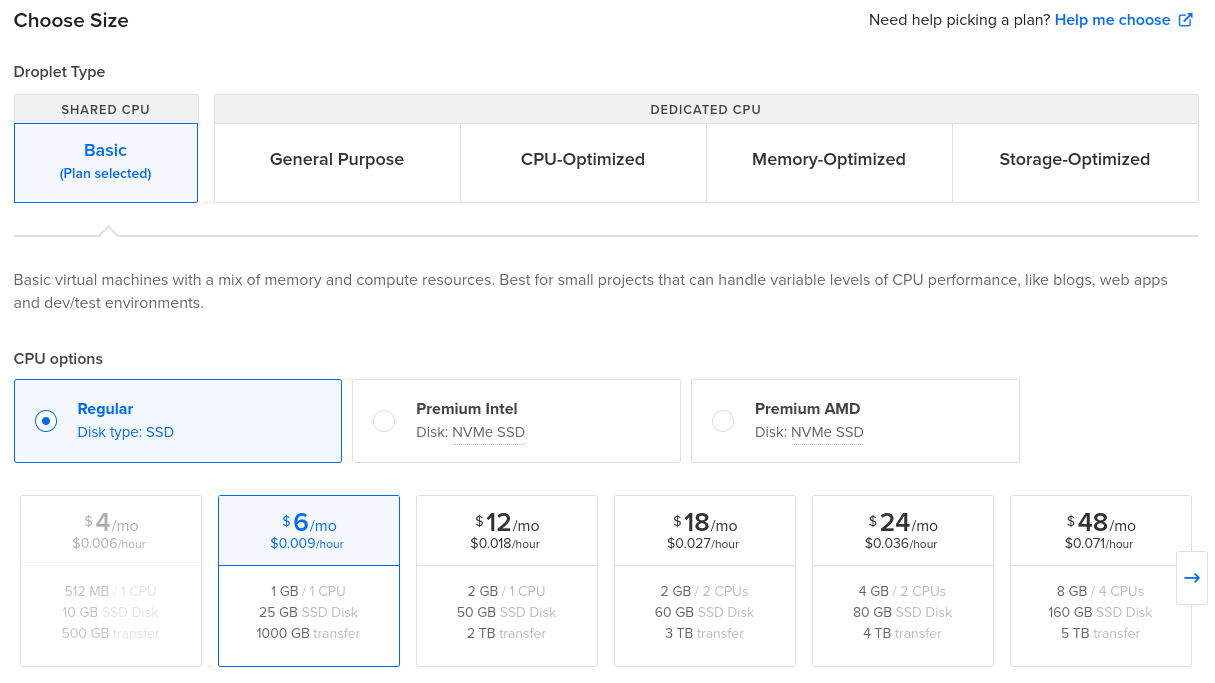
We'll need key-based SSH authentication to set up our local Docker to talk to the remote daemon. Make sure you have your SSH key added in account settings and pick it during Droplet creation process.
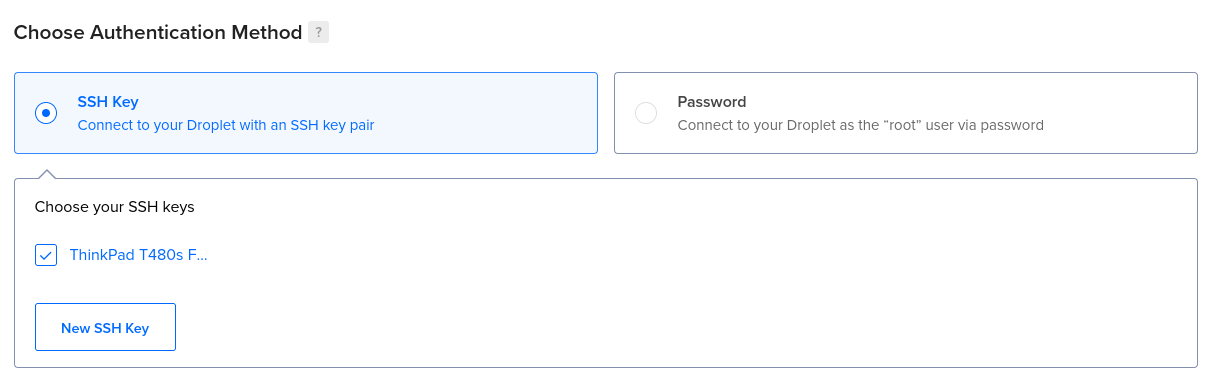
Finally, click on the "Create Droplet" button to finish the setup.
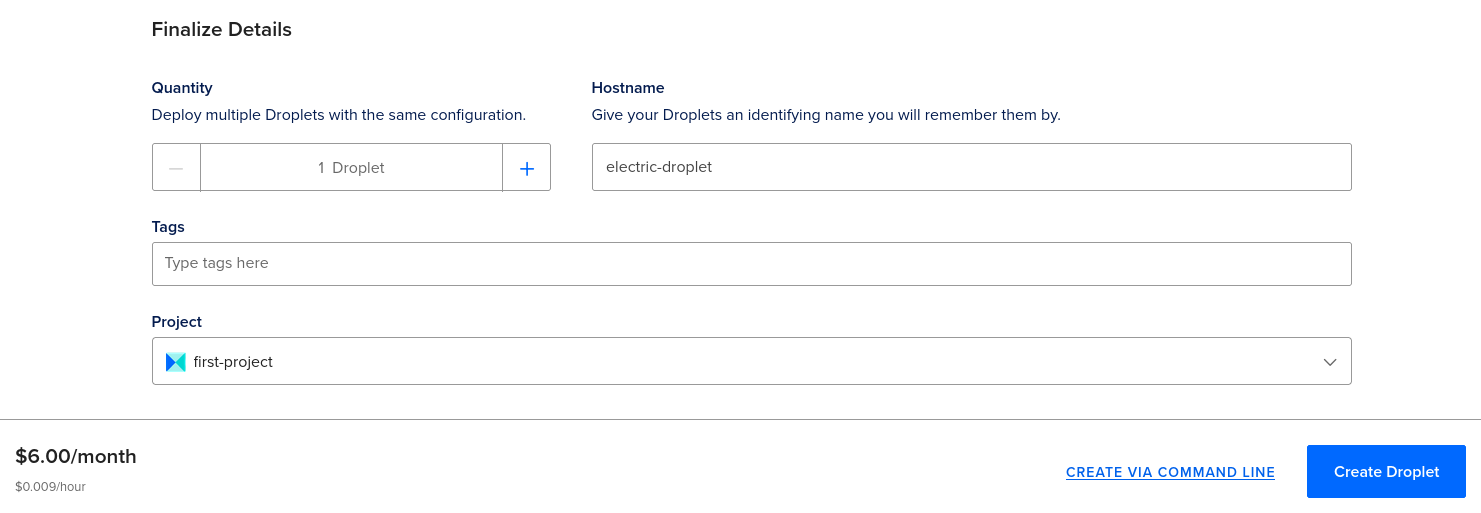
Your new Droplet should be ready in a few minutes.
Using doctl
As an alternative to using the web wizard, you could also create a new Droplet with one command by using the official doctl application.
First, look up the fingerprint of the SSH key uploaded to your DigitalOcean account:
$ doctl compute ssh-key list
ID Name FingerPrint
40136022 ThinkPad T480s Fedora 40:ec:31:78:28:5f:7d:4e:6d:14:8c:51:c2:66:45:ae
Now create a new Droplet with the same parameters as above by executing the following command:
$ doctl compute droplet create \
--region fra1 \
--image docker-20-04 \
--size s-1vcpu-1gb \
--ssh-keys 40:ec:31:78:28:5f:7d:4e:6d:14:8c:51:c2:66:45:ae \
electric-droplet
ID Name Public IPv4 Private IPv4 Public IPv6 Memory VCPUs Disk Region Image VPC UUID Status Tags Features Volumes
388388331 electric-droplet 1024 1 25 fra1 Ubuntu Docker 23.0.6 on Ubuntu 22.04 new droplet_agent
Wait a couple of minutes for the Droplet creation process to finish and for a public IP address to be allocated to it:
$ doctl compute droplet list
ID Name Public IPv4 Private IPv4 Public IPv6 Memory VCPUs Disk Region Image VPC UUID Status Tags Features Volumes
388388331 electric-droplet 167.99.132.206 10.114.0.3 1024 1 25 fra1 Ubuntu Docker 23.0.6 on Ubuntu 22.04 6fddb427-6728-4133-a17d-9251bcaf8fa8 active droplet_agent,private_networking
Configuring Docker to talk to the remote daemon
You need to connect to your new Droplet once using ssh in order to verify the authenticity of host and add its public key to the local known_hosts file.
If you get the "Connection refused" error when you try to ssh into the Droplet using its public IP address, wait a couple of minutes to allow the Droplet to finish its initialization.
$ ssh root@167.99.132.206
ssh: connect to host 167.99.132.206 port 22: Connection refused
$ ssh root@167.99.132.206
The authenticity of host '167.99.132.206 (167.99.132.206)' can't be established.
ED25519 key fingerprint is SHA256:bC5UdSujpgx/12Z0JfJb6wAEx7/IkqEKe9eX9VLzVzg.
This key is not known by any other names
Are you sure you want to continue connecting (yes/no/[fingerprint])? yes
Warning: Permanently added '167.99.132.206' (ED25519) to the list of known hosts.
Now that you have the host added, set the DOCKER_HOST environment variable to point to Droplet's IP address:
export DOCKER_HOST=ssh://root@167.99.132.206
Docker commands will now be executing against the remote Docker daemon:
$ docker ps
CONTAINER ID IMAGE COMMAND CREATED STATUS PORTS NAMES
$ docker images
REPOSITORY TAG IMAGE ID CREATED SIZE
Deploying Electric using Docker Compose
Save the following contents into a file called compose.yaml, changing the values for the environment variables to match your setup.
version: "3.1"
services:
electric:
image: electricsql/electric
environment:
DATABASE_URL: "postgresql://postgres:******@example.com/postgres"
PG_PROXY_PASSWORD: "******"
AUTH_MODE: "insecure"
ELECTRIC_WRITE_TO_PG_MODE: "direct_writes"
ports:
- 80:5133
- 65432:65432
restart: always
Now launch a new Docker container on the remote server that will run Electric connected to your database:
$ docker compose up
[+] Running 8/8
✔ electric 7 layers [⣿⣿⣿⣿⣿⣿⣿] 0B/0B Pulled 6.5s
✔ 759700526b78 Pull complete 0.6s
✔ b04074de3bf8 Pull complete 0.7s
✔ 9bb6878453a5 Pull complete 0.6s
✔ 6d5f17073618 Pull complete 1.0s
✔ cd40b8e90ebf Pull complete 0.9s
✔ ba9996723a9e Pull complete 2.6s
✔ 68b2f785e194 Pull complete 1.3s
[+] Running 2/2
✔ Network website_default Created 0.3s
✔ Container website-electric-1 Created 0.2s
Attaching to website-electric-1
website-electric-1 | 15:44:11.605 pid=<0.2309.0> [notice] :alarm_handler: {:set, {:system_memory_high_watermark, []}}
website-electric-1 | 15:44:11.614 pid=<0.2453.0> [info] Running Electric.Plug.Router with Bandit 1.0.0-pre.14 at 0.0.0.0:5133 (http)
website-electric-1 | 15:44:11.615 pid=<0.2768.0> origin=postgres_1 [info] connect: %{database: ~c"postgres", host: ~c"db.imeponfqpunqpyzgazjd.supabase.co", ipv6: false, port: 5432, ssl: false, timeout: 5000, username: ~c"postgres"}
website-electric-1 | 15:44:17.235 pid=<0.2768.0> origin=postgres_1 [info] Successfully initialized origin postgres_1 at extension version
website-electric-1 | 15:44:17.236 pid=<0.2773.0> [info] Starting Proxy server listening at port 65432
website-electric-1 | 15:44:17.237 pid=<0.2774.0> pg_producer=postgres_1 [info] Starting Elixir.Electric.Postgres.Extension.SchemaCache for postgres_1
website-electric-1 | 15:44:17.237 pid=<0.2774.0> pg_producer=postgres_1 [warning] SchemaCache "postgres_1" registered as the global instance
website-electric-1 | 15:44:17.238 pid=<0.2777.0> [info] Starting replication from postgres_1
website-electric-1 | 15:44:17.238 pid=<0.2777.0> [info] Connection settings: %{database: ~c"postgres", host: ~c"db.imeponfqpunqpyzgazjd.supabase.co", ipv6: false, password: ~c"******", port: 5432, replication: ~c"database", ssl: false, timeout: 5000, username: ~c"postgres"}
website-electric-1 | 15:44:19.969 pid=<0.2780.0> pg_producer=postgres_1 [info] Starting Elixir.Electric.Replication.Postgres.MigrationConsumer using Elixir.Electric.Postgres.Extension.SchemaCache backend
website-electric-1 | 15:44:20.905 pid=<0.2768.0> origin=postgres_1 [info] successfully initialized connector "postgres_1"
The following HTTP endpoint can be used to verify that Electric has an active replication connection to Postgres. You may use it as a health check for the service.
$ curl http://167.99.132.206/api/status
Connection to Postgres is up!
Connecting the client app to Electric running on DigitalOcean
If you don't already have an Electric-enabled client app, follow our Quickstart guide or clone our Basic Items example app and go through its README. In either case, skip the steps that show how to run Postgres and Electric locally.
As the first step, we need to make a few changes to the stock client app so that electric-sql commands know how to connect to the instance of Electric sync service running on DigitalOcean. Choose the appropriate tab below depending on how you have Electric deployed:
- DigitalOcean App
- Droplet
Apps running on DigitalOcean's App Platform can only accept HTTP/HTTPS connections. In order to connect to the Migrations proxy that runs inside Electric, we need to start a local server that will tunnel TCP traffic between a local Postgres client and Electric running on DigitalOcean over the HTTP protocol.
Create a file named .env.local inside your client app's root directory with the following contents:
ELECTRIC_SERVICE=https://electric-sync-service-4ha5b.ondigitalocean.app/
ELECTRIC_PG_PROXY_HOST=localhost
# This should be the same password as the one used
# for PG_PROXY_PASSWORD in your app config
ELECTRIC_PG_PROXY_PASSWORD=proxy_password
Make sure you have installed all of the dependencies for the client app by running npm install once. Start the proxy tunnel and keep it running while you go through the steps that follow:
$ npx electric-sql proxy-tunnel
ElectricSQL Postgres Proxy Tunnel listening on port 65432
Connected to ElectricSQL Service at https://electric-sync-service-4ha5b.ondigitalocean.app/
Connect to the database using:
psql -h localhost -p 65432 -U <username> <database>
Or with the connection string:
psql "postgres://<username>:<password>@localhost:65432/<database>"
Press Ctrl+C to exit
--
A Droplet is just a virtual server that may have any number of ports open. This allows us to connect to the Electric proxy directly without having to run a local tunnel:
$ psql postgresql://postgres:******@167.99.132.206:65432
psql (15.4, server 15.1 (Ubuntu 15.1-1.pgdg20.04+1))
Type "help" for help.
[167] postgres:postgres=>
Create a file named .env.local inside your client app's root directory and use your Droplet's IP address to add the ELECTRIC_SERVICE configuration option to it:
ELECTRIC_SERVICE=http://167.99.132.206
If you're wondering why we don't set the ELECTRIC_DATABASE_URL variable in the .env.local file, that's because client commands only connect to the Migrations proxy which is a component of Electric sync service. Learn more about the Migrations proxy's role and how it fits into the bigger picture in our Deployment -> Concepts guide.
Now you should have everything ready to get your client app up and running.